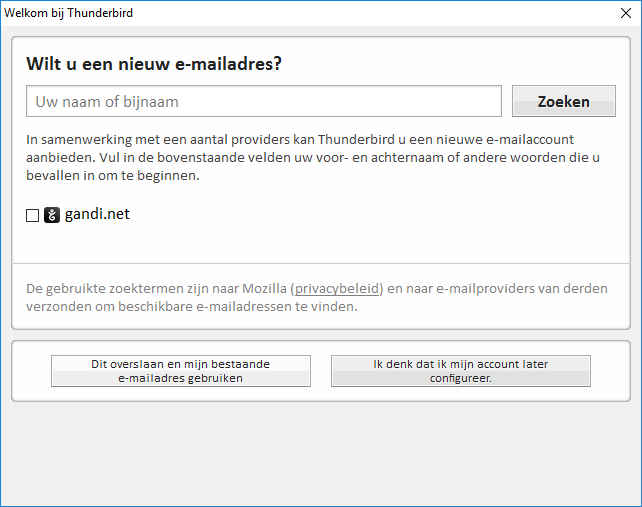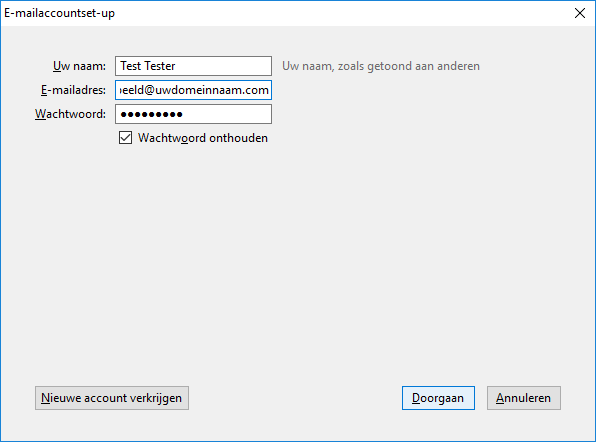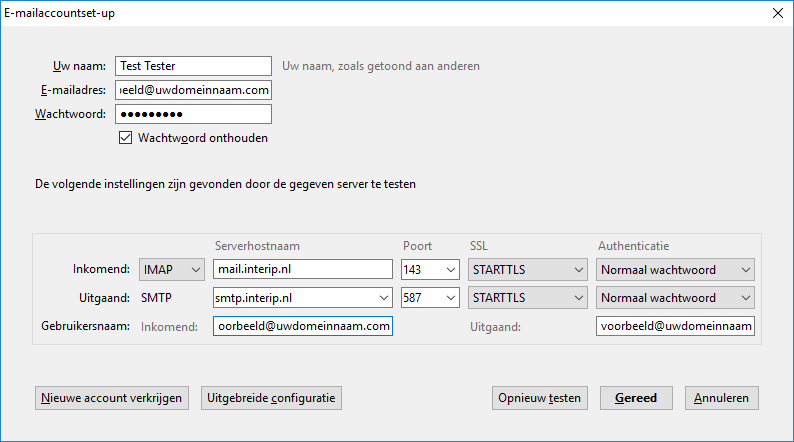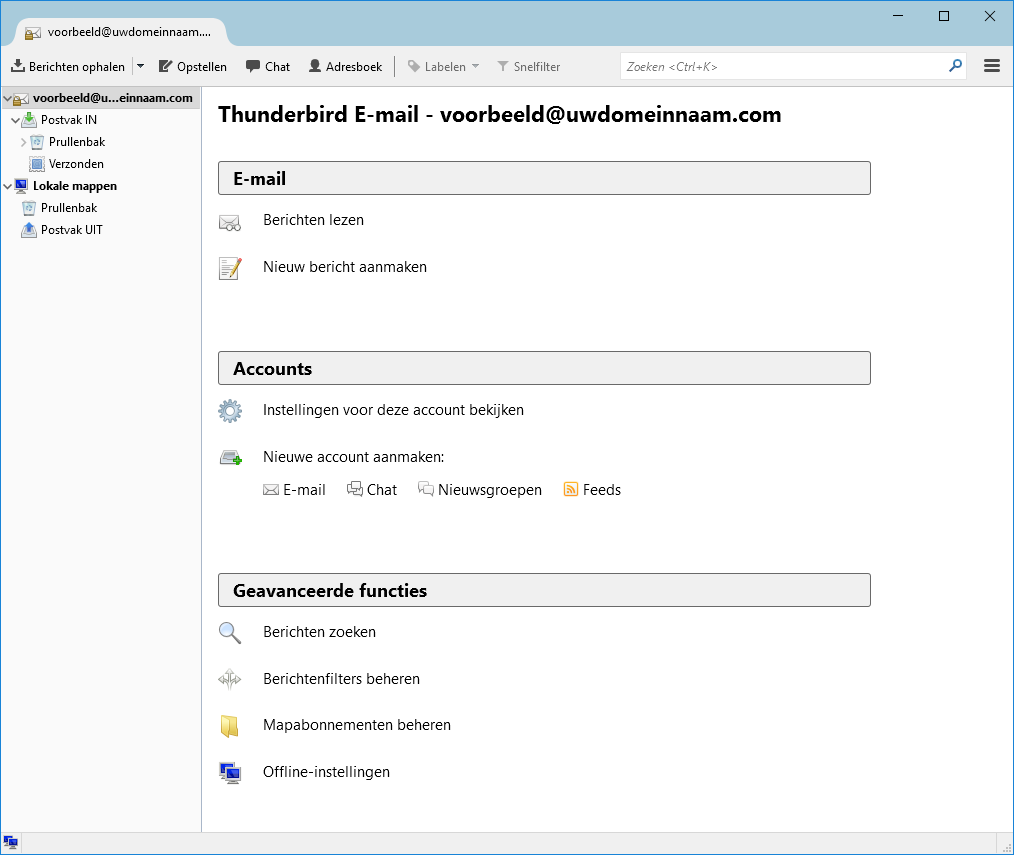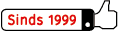E-mail configureren op Thunderbird client

Thunderbird is een gratis e-mailtoepassing van Mozill.org die men eenvoudig kan instellen en aanpassen. U kunt het programma gebruiken onder Windows, OS X en Linux. U kunt extra Add-ons installeren om de functionaliteit van het programma te vergroten. Daarnaast is het ook mogelijk om het uiterlijke weergave van het programma aan te passen door middel van honderden “skins” die gratis te verkrijgen zijn.
Wanneer u Thunderbird voor het eerst opstart zult u eerst de keus krijgen of u dit programma als “standaard e-mailclient” wilt gebruiken. Hier kunt u zelf aangeven of u dat wilt.
Nadat u daar een keus gemaakt heeft zal Thunderbird vragen of u een nieuw e-mailadres wilt. Op deze pagina dient u aan te geven dat u al een bestaande e-mailadres heeft door te klikken op “ Dit overslaan en mijn bestaande e-mailadres gebruiken”. Let er ook op dat u hier het vinkje voor “gandi.net” uit kunt zetten zodat eventuele informatie niet gedeeld wordt met gandi.net.
Vul uw naam in (dit is de naam die de ontvangers van uw e-mailberichten zullen zien)
Vul uw e-mailadres en wachtwoord in welke u kunt terug vinden in de configuratiegegevens die u van ons ontvangen heeft.
Klik op “Doorgaan”.
Vul uw e-mailadres en wachtwoord in welke u kunt terug vinden in de configuratiegegevens die u van ons ontvangen heeft.
Klik op “Doorgaan”.
Nadat u op “Doorgaan” geklikt heeft zal Thunderbird automatische instellingen proberen te vinden. Hierna dient u op “Handmatige configuratie” te klikken. Op deze pagina kunt u allereerst bij inkomend aangeven of het een IMAP of een POP3 account dient te worden. Op de afbeelding hiernaast is het e-mailaccount ingesteld als een IMAP account, bij een POP3 account wordt poort 110 gebruikt in plaats van poort 143. Klik nadat u alles ingevuld heeft op “Gereed”.
Indien alle gegevens goed ingevuld zijn zult u zonder foutmeldingen belanden op het begin scherm van Thunderbird. Wij raden u aan om nu Thunderbird af te sluiten en opnieuw op te starten. Hierna kunt u op “Berichten ophalen” klikken om e-mailberichten die in uw mailbox zitten op te halen. Deze kunt u dan via “Postvak IN” terug vinden.
Lukt het installeren niet ?
Loopt u ondanks onze uitleg toch tegen problemen aan en komt u er niet uit? Bel dan tijdens kantooruren onze helpdesk of reageer via onze contact formulier.
De registratiedienst